元プログラマ現Uber配達員、はじめての確定申告part3(e-Tax送信編)
part2の資料準備編はこちら。
※申し訳ありませんが、PDFダウンロード部分はかなり修正しました。確認お願いします。
今回はいよいよe-Tax送信編なのですが、が方法が色々あって正直全部でいくつあるのかわからないので、詳しくは各自で調べてください。今回は私がやったID・パスワード方式で説明します。選んだ理由は無料でできるからです。カードリーダとかが必要な他の方法だとデータ連携とかうまくできるらしいです。
ID・パスワード方式とは、「確定申告書等作成コーナー」でのみ利用できる送信方式です。
とあるので、残念ながらデータ連携のできない確定申告書作成コーナーへ。ぶっちゃけ、ここからは画面の指示に従うだけです。消化試合みたいなもんです。ブログの記事としては、前回までが本番でしたね。
e-Tax送信
「ID・パスワード方式」を選択
以下、どうでも良い画面はとばします。
「利用規約に同意して次へ」(画面は省略)
以前取得した利用者識別番号と暗証番号を入力
「該当する情報がありませんでした。」とか言われて(は?)と思いますが、そのまま進めて良いみたいです。(個人的にシステムの挙動としては間違ってると思いますが)
「申告書等を作成する」(画面省略)
「令和3年分の申告書等の作成」(画面省略)
「決算書・収支内訳書(+所得税)」を選択
「次へ進む」(画面省略)
「e-Taxで送信する。」
「青色申告決算書を作成する。」を選択
一番上の「入力する」を選択
「売上(収入)金額(雑収入を含む)」を選択
月別の売上の入力を求められるのですが、一応合計でも良いみたいなので、決算報告書の損益計算書の売上高を入力。
(フリーウェイ経理Liteに月別で売上を集計してくれる機能があるのかもしれませんが、見つけられず、別にエクセルで集計しても良いのですが、その後12個も数字コピペするの面倒だったので手を抜きました。税務署から怒られたらちゃんと計算しようと思ってます。)
Uberの売上は多分軽減税率じゃないと思うので、0を入力してます。
決算報告書から、消耗品費と支払手数料を入力。
(支払手数料は項目がなかったので自分で記入)
入力完了後何かのボタン(忘れました)を押して画面遷移、以下のように表示されました。一応所得金額が、決算報告書の損益計算書の所得と合っていることを確認。「入力終了(次へ)」
「閉じる」(今回はe-Taxにより提出なので、65万円の控除が受けられます)
「65万円」
「いいえ」(フリーウェイ経理Liteは電子帳簿保存法に対応してないため)
「作成する」を選択
決算報告書の貸借対照表から
「Uber」(項目がないので自分で記入)
「事業主貸」
「事業主借」を入力。「入力終了(次へ)」
所得金額の確認(画面省略)
住所・氏名等の入力(画面省略)
送信方法の選択(画面省略)
「帳票表示・印刷」を選択(PDFで保存)
「次へ>」
「所得税の確定申告書を作成する」を選択
「入力したデータをダウンロードする」(画面省略)
入力した情報を引き継いで、所得税の確定申告書を作成しますか?
「はい」(画面省略)
「作成開始」(画面省略)
生年月日を入力
「e-Taxにより税務署に提出する。」を選択
税務署から予定納税額の通知を受けていますか?「いいえ」を選択
(人によって「はい」になると思います)
「次へ進む」を選択
決算書・収支内訳作成コーナーから収入金額及び所得金額(負債の利子、青色申告特別控除がある場合はその金額を含みます。)を引き継いでいます。
「閉じる」を選択
事業所得(営業・農業)の右の「訂正・内容確認」を選択
(そのまま進もうとするとエラーがでました。じゃあチェックマークつけるな)
帳簿の種類を、
「2 会計ソフト等で作成した帳簿(1を除く)」を選択
(フリーウェイ経理Liteは電子帳簿保存法に対応してないため)
「入力終了(次へ)」を選択
(他の所得がある人は、入力が必要だと思います)
「入力終了(次へ)」を選択
(会社員の方などは入力が必要だと思います)
各控除を入力。この辺はUber全く関係ないので省略します。
(私は共済と寄付関係の入力の必要があったのでやっただけで、必要ない人が多いのではないでしょうか)
「入力終了(次へ)」を選択
(他の控除がある方は、入力が必要だと思います)
計算結果確認。去年はほぼ働いてないので、納付額は0円でした。助かります。
特に修正はないので次へ(画面省略)
住民税等入力「入力終了(次へ)」(画面省略)
住民税も0円でした。助かります。
マイナンバーを入力(画面省略)
「帳票表示・印刷」を選択(PDFで保存)
「決算書等帳票の表示」を選択
利用者識別番号の確認(画面省略)
既に読み込んだxmlデータ以外に、税務代理権限証書等のデータを一緒に送信しますか? 「いいえ」
税理士等に関する入力がありますか? 「いいえ」を選択
利用者識別番号の暗証番号を入力、「送信する」を選択(画面省略)
「受付結果を確認する」を選択(画面省略)
「送信票等印刷へ進む」を選択(画面省略)
「帳票表示・印刷」を選択
一応「入力データを保存する」を選択
「終了する」を選択
バックアップ
日本のクラウド業者は客のデータ消すのが趣味みたいなので、海外のクラウドが無難です。MicrosoftとGoogleが同時にデータを消すリスクについては許容します。
長期保存用にM-DISCというものがあるそうなのですが、結構高いのでやめました。絶対に消えてほしくない大事なデータ(結婚式の写真など)のバックアップの1つとしては良さそうですけどね。
レシートなどはファイルに入れて、箱の中にいれてます。家が全焼したときなど、資料を焼失するリスクは許容します。「耐火バッグ」で検索するとお手頃な値段で良さそうなのがありましたが、まあそこまでしなくても良いかなと思ってます。
以上で確定申告、提出は終わりました。何か不備があった場合は税務署から連絡がくるでしょう。
後は、売上PDF→CSV変換ツール作成に関するプログラミングの話などもしたいので、時間があったら書きます。
Youtube版は↓






























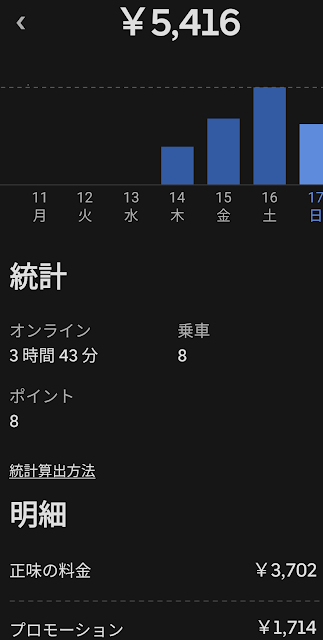
コメント
コメントを投稿